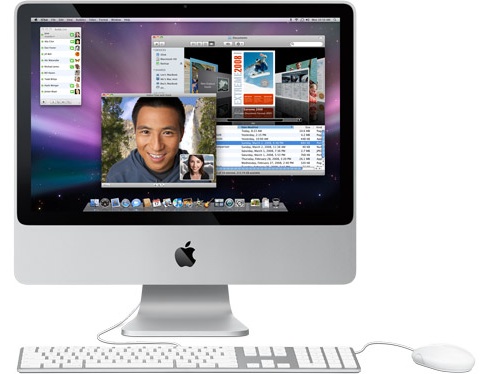Summary
 If you need help managing your life and time more wisely, iCal provides all the tools you need to keep track of schedules, appointments, birthdays, to-do lists, and other important events—not just yours, but anyone else's iCal calendar too. Your calendars and others that you subscribe to all cohabitate with each other in your iCal view pane, allowing you to see where potential scheduling conflicts may occur. Here's how to set up various events in iCal, and subscribe to other calendars.
If you need help managing your life and time more wisely, iCal provides all the tools you need to keep track of schedules, appointments, birthdays, to-do lists, and other important events—not just yours, but anyone else's iCal calendar too. Your calendars and others that you subscribe to all cohabitate with each other in your iCal view pane, allowing you to see where potential scheduling conflicts may occur. Here's how to set up various events in iCal, and subscribe to other calendars.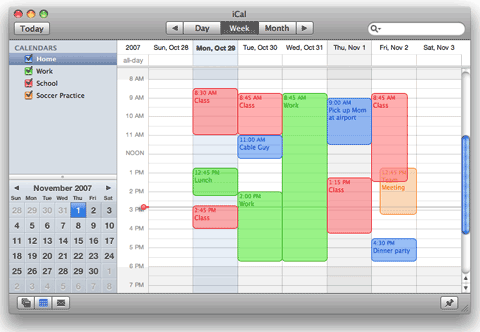
iCal will give you a good look at how much (or how little) free time you really have.
Products Affected
Mac OS and Software, iCal
- Open iCal from the Dock or the Applications folder. The default interface displays a Calendars column on the left that lists your calendars (it starts you with two—Work and Home), a monthly calendar pane below that, a week view in the main pane, which displays days in time blocks, and an Info sidebar on the right, which displays details of a selected item.
- To schedule something, select a calendar from the Calendars column, then drag across the date and time field that corresponds with your agenda to add an event, don't worry about being perfect. If the date is more than a week away, use the calendar pane to advance the week view.
- In the Info sidebar, click the New Event text to display the text box and type a name for your event, like dentist appointment, band practice, or a birthday party.
- To set the location, click the Location text and type where you need to be.
- Click the hour, minute, and time of day fields next to "from" and "to," and schedule the times that the event starts and ends.
- If you're scheduling a recurring event, choose an interval from the repeat pop-up menu.
- If you'd like to list who's attending, click None next to "attendees" and type out the guest list.
- If you accidentally chose the wrong calendar, choose the right one from the calendar pop-up menu.
- If you want to be reminded of your upcoming event, choose the type of notification you want from the alarm pop-up menu, then set your preferences from the menus that appear.
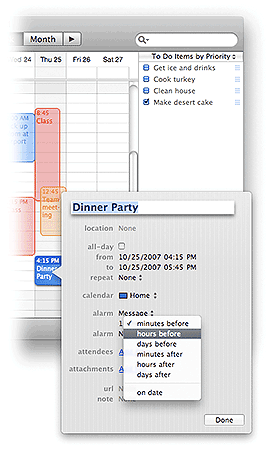 Once you decide how you'd like to be notified about an upcoming event, such as getting an email
Once you decide how you'd like to be notified about an upcoming event, such as getting an email
or hearing an alert sound, choose the time period in the resulting options. - To create a to-do list, click the thumb tack button to open the To Do's pane. From the File menu, choose New To Do, and type your task.
- If you want to create a new calendar (for example, if you have kids, you can create a separate calendar for each one), choose New Calendar from the File menu. Then type a name for your calendar in the text field.
- To make your calendar available to others, choose Publish from the Calendar menu. In the resulting dialog, type a name for your calendar in the top field, choose where to publish it (.Mac or your own server) from the Publish on pop-up menu, select any of the other options you want, and click Publish. When iCal finishes publishing it, a dialog opens and displays the URL for your calendar—be sure to jot this down.
- To subscribe to a published calendar, such as your significant other's, your work team's, or a publicly available iCal schedule—learn to subscribe here.
Tip: Want to learn more about iCal? Check out the built-in iCal Help guide on your Mac (in iCal, choose iCal Help from the Help menu).