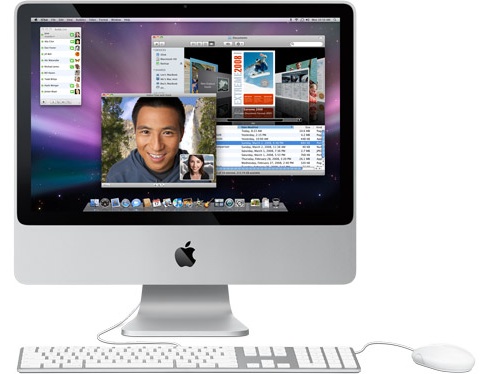Summary
All those little icons that you see on your Finder windows, desktop, and Dock all mean something, but what? What's the difference between a file and an application? What's the difference between a photo file and a music file, or a text file?Products Affected
Mac OS X 10.6Applications
An application is basically a computer program (that is, software) that gives users the tools to accomplish specific tasks. For example, you're probably using Safari right now to read this webpage (Safari is a web-browsing application). If you want to send and get email, you need an email application such as Mail. Want to type up a resume? Use a word-processing application, such as Pages (part of Apple iWork) or even TextEdit (part of Mac OS X).
Your Mac's applications are stored in the Applications folder. Here's a look at some.To open an application, either double-click its icon in a Finder window (applications are normally installed in the Applications folder), or click it in the Dock (if it's there). Depending on the application, it may display an interface window, palettes, tool bar, or other interface components, or it could display nothing at all until you open a file or create a new one.To quit an application, choose Quit from its application menu (for example, choose Quit iTunes from the iTunes menu if you want to quit iTunes). Keep in mind that closing a window (by clicking the round, red button) will typically not quit the application. Either choose Quit from the application menu or use the keyboard shortcut: Press the Command key (the one with the Apple logo) and the Q key simultaneously (Command-Q).Files and file formats
A file is an electronic collection of information that requires an application to use. For example, if you write a resume in TextEdit and save it, you'll create a text file. When you use iTunes to download music from the iTunes Store, you get audio files. When you download photos from a digital camera to your Mac, you're copying over image files.
Files come in many types and formats. Here's a small sample of some of the files you'll find on your Mac.Each type of file (whether it's text, audio, image, movie, HTML, project code, zip compressed, or something else) can come in a different file format. For example, music that you download from the web could be MP3, AAC, Ogg Vorbis, AIFF, WAV, or other audio file format; most music-playing applications will support multiple audio file formats for compatibility. That way, you don't have to pay close attention to the types of files you're downloading.Files require an application to use. If you want to read someone's resume, you need an application that understands the type of file at hand (if the file is a Microsoft Word document, you can use Word or Apple Pages; if it's a PDF document, you can use Preview). If you want to look at your photos, you need an application that can display them (such as iPhoto or Preview). If you want to read this webpage (which is an HTML file that's stored on our servers), you need Safari or some other web-browsing application to interpret the HTML code into familiar language.When you double-click a file, an application opens along with it to support the file. You can also open a file by dragging its icon onto an application's icon on the Dock. It doesn't have to be the application that created the file; it just needs to be one that understands the file type and format. For example, if you download a movie file from the Internet and double-click it, QuickTime will open and display the movie in its QuickTime Player window. More than likely, QuickTime was not the application that created this file, but it is one that can play it.More than one application can support any given file. For example, if you downloaded an MP3 music file, you can probably play the file in iTunes, QuickTime Player, in a Finder window, or a TextEdit document.To close a file, just click the round, red button in the upper-left corner of its window. Keep in mind that closing a file will not necessarily quit the application too. To quit an application, choose Quit from the application menu or press Command-Q.Folders
Folders on your Mac function just like tangible folders in the real world without the wear and tear. Basically, you use them to organize your applications and files.
Folders' appearances may differ a little from each other
depending on what they contain.Your Home folder (the house icon named after your user account name) contains several subfolders, such as Music, Pictures, and Movies, to help keep all your files organized by type. The Applications folder contains all your applications, the System folder contains all the files that makes your Mac a Mac, and the Desktop folder contains all the stuff that's currently on your desktop.If you want to add more folders to set up an organizational scheme, here's how to create a new folder:
- Make the Finder active (click the desktop, click inside any Finder window, double-click the hard drive, or click the Finder icon in the Dock).
- From the File menu, choose New Folder; a new "untitled folder" icon appears on the desktop.
- Name your folder by simply typing a name in the highlighted text box below the folder icon.
You can now drag any files, folders, and applications that you want into your new folder, or drag the folder into any other folder to establish a hierarchy. Or, you can simply press the Shift-Command-N key combination.Get Info
If you're interested in finding out some information about any particular file, application, or folder, command your Mac to Get Info. Here's how.
The Get Info command lets you view more information about a selected file, folder, or application.
- Select any file, folder, or application by clicking once on its icon.
- From the File menu, choose Get Info (or press Command-I). An Info window opens.
- The window lists several info categories (such as General, More Info, Preview, and Ownership & Permissions); these items are marked with a disclosure triangle.
- If a category has its information displayed, the triangle will be facing downwards. If the disclosure triangle is pointing to the right, click it to display the information. Click the General disclosure triangle to see its contents.
- The General pane displays some file type information for your chosen item, including its kind, size, where it's located, the date it was first created, and the last date it was modified.
- When you're done scoping things out, close the window (click the round, red button in the upper-left corner).
Summary
All those little icons that you see on your Finder windows, desktop, and Dock all mean something, but what? What's the difference between a file and an application? What's the difference between a photo file and a music file, or a text file?
Products Affected
Mac OS X 10.6
Applications
An application is basically a computer program (that is, software) that gives users the tools to accomplish specific tasks. For example, you're probably using Safari right now to read this webpage (Safari is a web-browsing application). If you want to send and get email, you need an email application such as Mail. Want to type up a resume? Use a word-processing application, such as Pages (part of Apple iWork) or even TextEdit (part of Mac OS X).

Your Mac's applications are stored in the Applications folder. Here's a look at some.
To open an application, either double-click its icon in a Finder window (applications are normally installed in the Applications folder), or click it in the Dock (if it's there). Depending on the application, it may display an interface window, palettes, tool bar, or other interface components, or it could display nothing at all until you open a file or create a new one.
To quit an application, choose Quit from its application menu (for example, choose Quit iTunes from the iTunes menu if you want to quit iTunes). Keep in mind that closing a window (by clicking the round, red button) will typically not quit the application. Either choose Quit from the application menu or use the keyboard shortcut: Press the Command key (the one with the Apple logo) and the Q key simultaneously (Command-Q).
Files and file formats
A file is an electronic collection of information that requires an application to use. For example, if you write a resume in TextEdit and save it, you'll create a text file. When you use iTunes to download music from the iTunes Store, you get audio files. When you download photos from a digital camera to your Mac, you're copying over image files.

Files come in many types and formats. Here's a small sample of some of the files you'll find on your Mac.
Each type of file (whether it's text, audio, image, movie, HTML, project code, zip compressed, or something else) can come in a different file format. For example, music that you download from the web could be MP3, AAC, Ogg Vorbis, AIFF, WAV, or other audio file format; most music-playing applications will support multiple audio file formats for compatibility. That way, you don't have to pay close attention to the types of files you're downloading.
Files require an application to use. If you want to read someone's resume, you need an application that understands the type of file at hand (if the file is a Microsoft Word document, you can use Word or Apple Pages; if it's a PDF document, you can use Preview). If you want to look at your photos, you need an application that can display them (such as iPhoto or Preview). If you want to read this webpage (which is an HTML file that's stored on our servers), you need Safari or some other web-browsing application to interpret the HTML code into familiar language.
When you double-click a file, an application opens along with it to support the file. You can also open a file by dragging its icon onto an application's icon on the Dock. It doesn't have to be the application that created the file; it just needs to be one that understands the file type and format. For example, if you download a movie file from the Internet and double-click it, QuickTime will open and display the movie in its QuickTime Player window. More than likely, QuickTime was not the application that created this file, but it is one that can play it.
More than one application can support any given file. For example, if you downloaded an MP3 music file, you can probably play the file in iTunes, QuickTime Player, in a Finder window, or a TextEdit document.
To close a file, just click the round, red button in the upper-left corner of its window. Keep in mind that closing a file will not necessarily quit the application too. To quit an application, choose Quit from the application menu or press Command-Q.
Folders
Folders on your Mac function just like tangible folders in the real world without the wear and tear. Basically, you use them to organize your applications and files.

Folders' appearances may differ a little from each other
depending on what they contain.
depending on what they contain.
Your Home folder (the house icon named after your user account name) contains several subfolders, such as Music, Pictures, and Movies, to help keep all your files organized by type. The Applications folder contains all your applications, the System folder contains all the files that makes your Mac a Mac, and the Desktop folder contains all the stuff that's currently on your desktop.
If you want to add more folders to set up an organizational scheme, here's how to create a new folder:
- Make the Finder active (click the desktop, click inside any Finder window, double-click the hard drive, or click the Finder icon in the Dock).
- From the File menu, choose New Folder; a new "untitled folder" icon appears on the desktop.
- Name your folder by simply typing a name in the highlighted text box below the folder icon.
You can now drag any files, folders, and applications that you want into your new folder, or drag the folder into any other folder to establish a hierarchy. Or, you can simply press the Shift-Command-N key combination.
Get Info
If you're interested in finding out some information about any particular file, application, or folder, command your Mac to Get Info. Here's how.

The Get Info command lets you view more information about a selected file, folder, or application.
- Select any file, folder, or application by clicking once on its icon.
- From the File menu, choose Get Info (or press Command-I). An Info window opens.
- The window lists several info categories (such as General, More Info, Preview, and Ownership & Permissions); these items are marked with a disclosure triangle.
- If a category has its information displayed, the triangle will be facing downwards. If the disclosure triangle is pointing to the right, click it to display the information. Click the General disclosure triangle to see its contents.
- The General pane displays some file type information for your chosen item, including its kind, size, where it's located, the date it was first created, and the last date it was modified.
- When you're done scoping things out, close the window (click the round, red button in the upper-left corner).